Windows Defender杀毒软件是每次安装Windows 10时都可用的安全解决方案,用于保护计算机和文件免受有害病毒、间谍软件、勒索软件以及其他类型的恶意软件和在线威胁的侵害。
反恶意软件提供实时保护功能,可主动检测和删除恶意软件,也可以选择手动启动扫描,还可以将Windows Defender防病毒扫描安排在每月的首选日期和时间,以创建额外的安全层,但是,这不是一个可以通过Windows安全应用程序启用的选项,相反,你必须使用任务计划程序手动配置它。
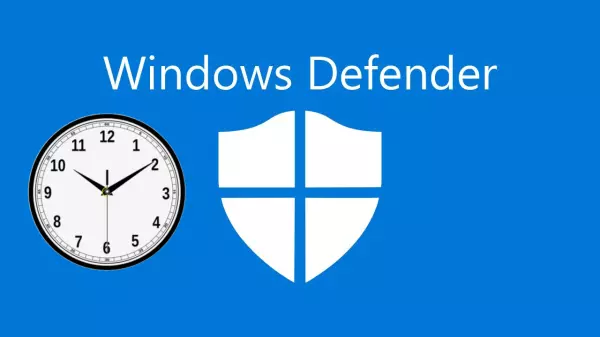
在本文中,将介绍在计算机上安排手动扫描Windows Defender杀毒软件的步骤。
专栏本文目录
- 如何使用任务计划程序安排Windows Defender防病毒扫描
- 如何使用任务计划程序安排Windows Defender杀毒软件自定义扫描
要在电脑上手动安排Windows Defender防病毒扫描,请使用以下步骤:
打开“开始”菜单。
搜索“任务计划程序”,然后单击顶部结果以打开该应用程序。
浏览以下路径:
任务计划程序库 Microsoft Windows Windows Defender
右键单击“Windows Defender Scheduled Scan”任务,然后选择“属性”选项。
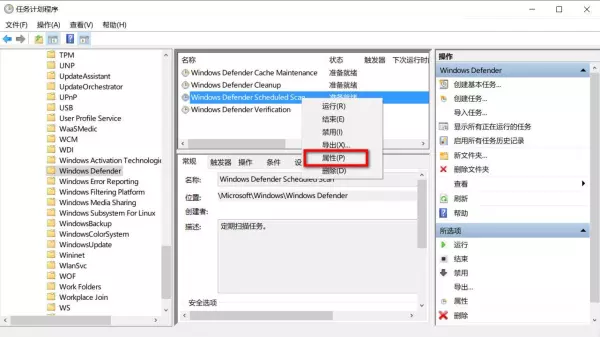
单击“触发器”选项卡。
单击“新建”按钮。
使用“开始任务”下拉菜单选择众多触发器中的一个,包括“按预定计划”、“登录时”、“启动时”,“工作站锁定时”等等。在本文中,选择“按预定计划”选项。
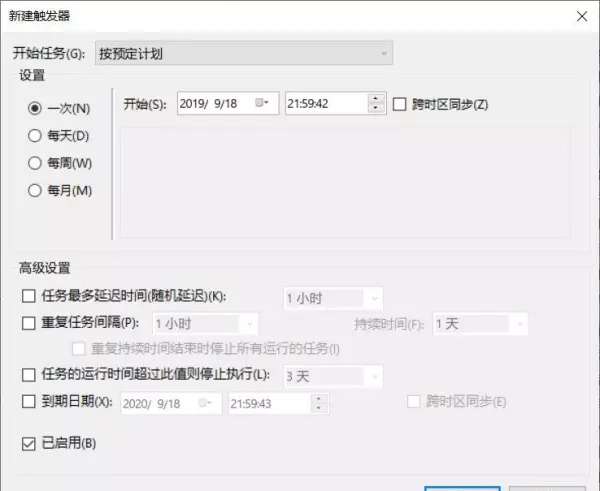
从左侧选择“每周”选项(或最适合你情况的选项)。
使用“开始”设置,指定任务应开始运行的时间和时间(非常重要)。
指定重复执行任务的周数。
检查希望在星期几进行扫描。
单击“ 确定”按钮。
(可选)单击“条件”选项卡。
在“电源”部分下,如果计算机切换到电池电源选项,请选中停止以防止影响笔记本电脑的电池寿命。
单击“确定”按钮。
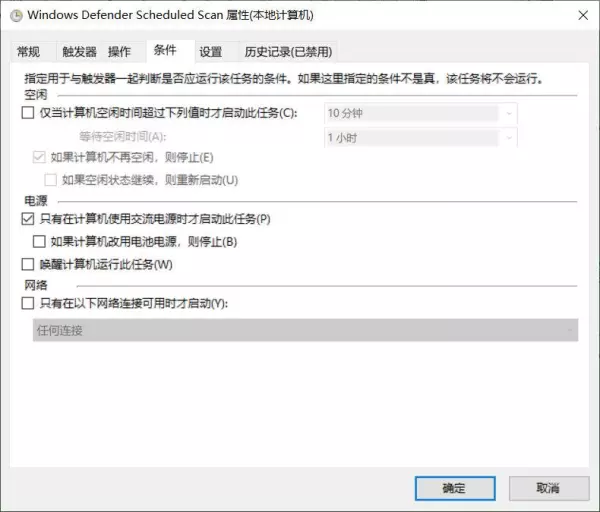
完成这些步骤后,内置防病毒软件将使用你指定的计划自动运行。
如果使用内置任务不起作用,则可以使用新任务设置自定义计划。
要使用任务计划程序创建自定义恶意软件扫描,请使用以下步骤:
打开“开始”菜单。
搜索“任务计划程序”,单击顶部结果以打开该应用程序。
右键单击“任务计划程序库”分支,然后选择“新文件夹”选项。
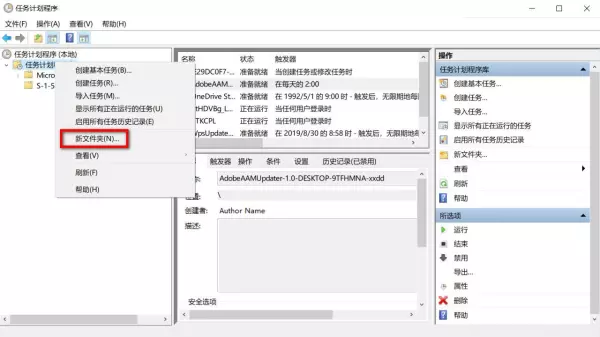
输入文件夹的名称,例如,MyTasks。
单击“确定”按钮。
展开“任务计划程序库”分支,然后选择MyTasks文件夹。
单击“操作”菜单。
选择“创建任务”选项。
在“名称”字段中,键入任务的描述性名称。例如,My Windows Defender Antivirus计划任务。
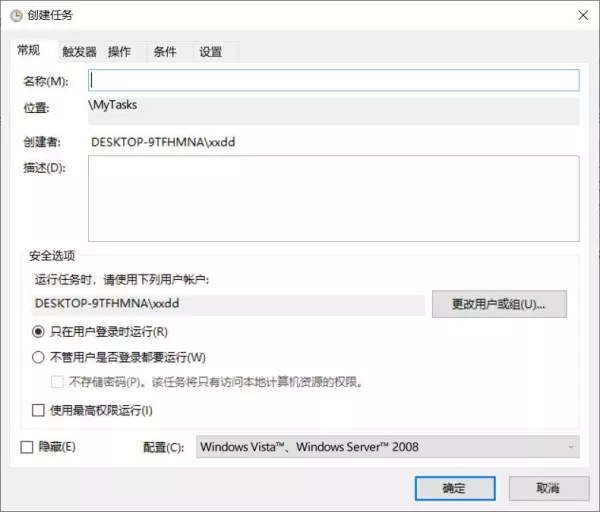
在“安全选项”部分中,你可以配置可以运行任务的管理员帐户。
提示:如果你使用的是具有管理权限的帐户,则默认用户应该没问题。
选中“使用最高权限运行”选项。
单击“触发器”选项卡。
单击“新建”按钮。
使用“开始任务”下拉菜单选择众多触发器中的一个,包括“按预定计划”、“登录时”、“启动时”,“工作站锁定时”等等。在本文中,选择“按预定计划”选项。
从左侧选择“每周”选项(或最适合你情况的选项)。
使用“开始”设置,指定任务应开始运行的时间和时间(非常重要)。
指定重复执行任务的周数。
检查希望在星期几进行扫描。
(可选)在“高级设置”部分中,可以选择延迟、重复、停止和使任务过期的选项。此外,请选中“已启用”选项。
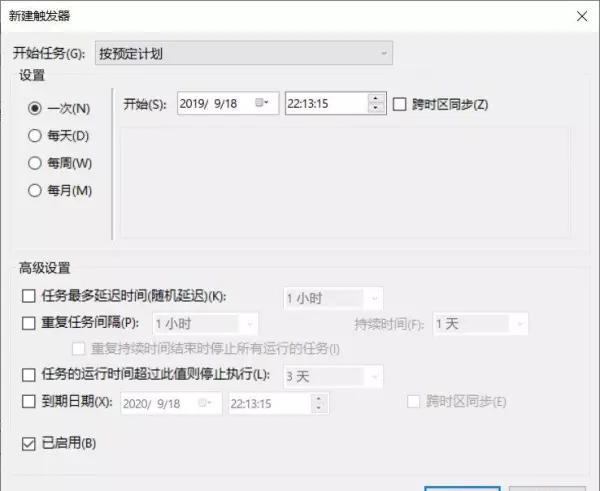
单击“确定”按钮。
单击“操作”选项卡
单击“新建”按钮。
使用“操作”下拉菜单,然后选择“启动程序”选项。
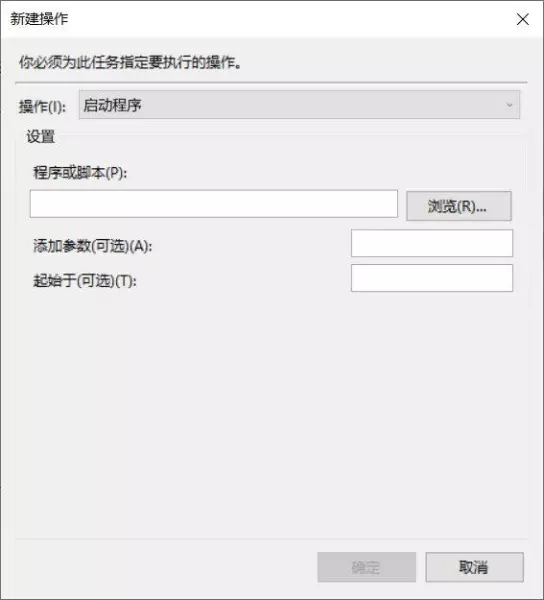
在“设置”部分的“程序或脚本”字段中,指定Windows Defender防病毒程序的路径:
“%ProgramFiles%Windows DefenderMpCmdRun.exe”
在“添加参数”字段中,指定要运行的扫描类型:
-Scan -ScanType 2
上述参数执行完整的恶意软件扫描,但你可以使用-Scan -ScanType 1参数指定快速扫描,也可以使用-Scan -ScanType 3 -File PATH/TO/FILE/OR/FOLDER扫描特定位置或文件。
单击“确定”按钮。
(可选)单击“条件”选项卡。
在“电源”部分下,如果计算机切换到电池电源选项,请选中停止以防止影响笔记本电脑的电池寿命。
单击“确定”按钮。
完成这些步骤后,使用你的帐户凭据进行身份验证,然后Windows Defender杀毒软件将按计划自动运行。
■>>Windows Defender杀毒软件修成正果,50%的电脑都运行它
■>>win10想安全,用免费Windows Defender杀毒软件,可随时打开/关闭
■>>Windows 10 Defender误删除了我的文件,用这个方法,轻松恢复
■>>使用这3招,可以快速在win10中关闭Windows Defender,非常方便