大家好,我是xuanweishu,很高兴又来跟大家一起分享我们的电脑知识,今天我们来分享一下Windows 10如何来监视电脑的运行状态吧。来让我们一起学习吧!

任务管理器可以帮助用户查看资源使用情况,结束一些卡死的应用等,日常计算机使用与维护中经常需要用到。Windows10的任务管理器功能在Windows7的基础上进行了加强,下面介绍如何使用任务管理器。
首先在任务栏上的空白处鼠标右键单击,在弹出的快捷菜单中单击“属性”选项,弹出窗口。
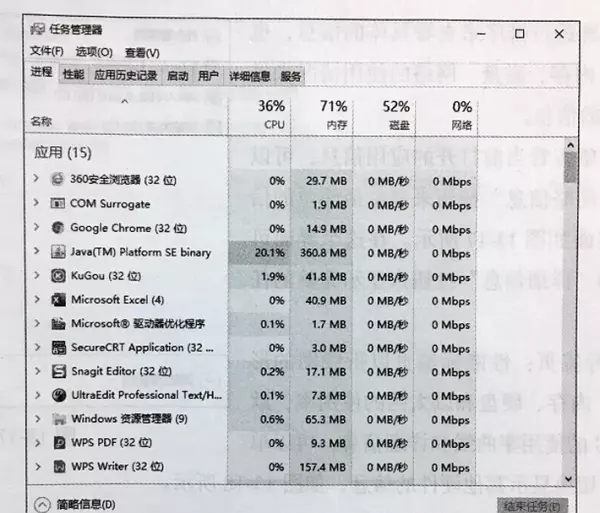
在打开的任务管理器窗口,可以看到有进程、性能、应用历史记录、启动、用户、详细信息、服务7个标签页。
(1)进程标签页:进程标签页主要显示当前计算机上运行的程序的进程信息。进程在此被分成两类,分别是打开的应用和后台运行的进程,每个进程都显示了相关的CPU、内存、磁盘、网络的使用信息。
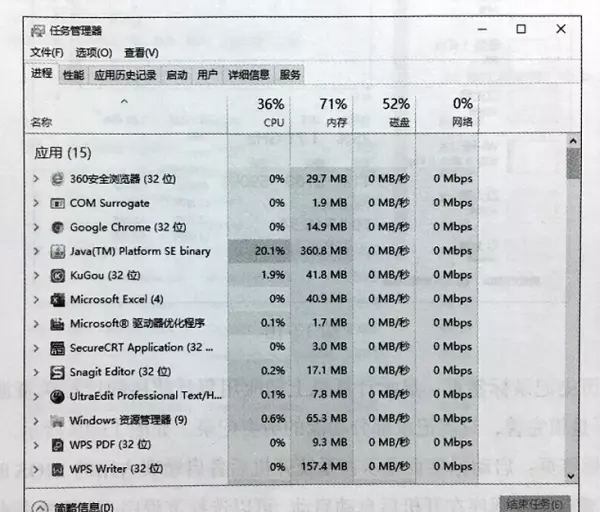
可以根据名称进行排序来查看具体的信息,也可以根据CPU、内存、磁盘、网络的使用情况来排序查看每个进程的信息。
如果只是希望查看当前打开的应用信息,可以单击左下角的“简略信息”按钮来显示最简单的信息,简略信息界面。在这个界面可以单击左下角的“详细信息”按钮来显示完整的任务管理器窗口。
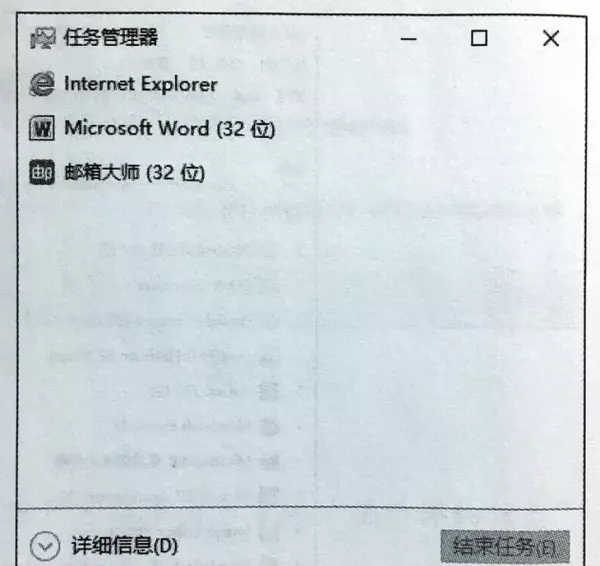
(2)性能标签页:性能标签页以折线图的形式来显示CPU、内存、硬盘和以太网的使用率,默认显示的是CPU的使用率曲线和详细信息,可以单击左侧的标签来切换显示其他硬件的信息。
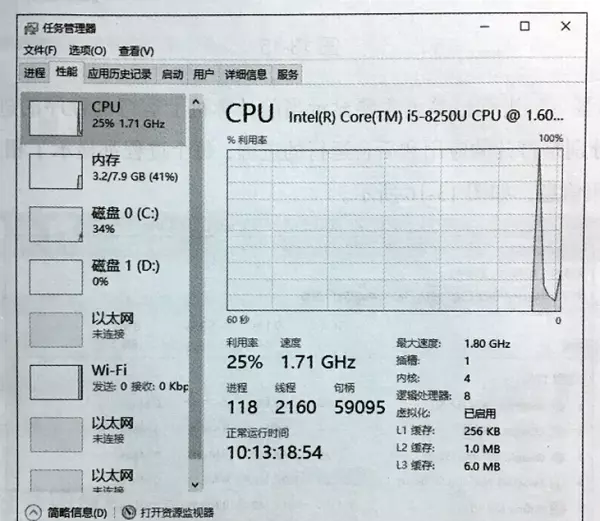
(3)应用历史记录标签页:显示计算机上的应用累计使用的计算机资源情况。目前历史记录功能还不是很完善,只能记录部分功能的历史记录。
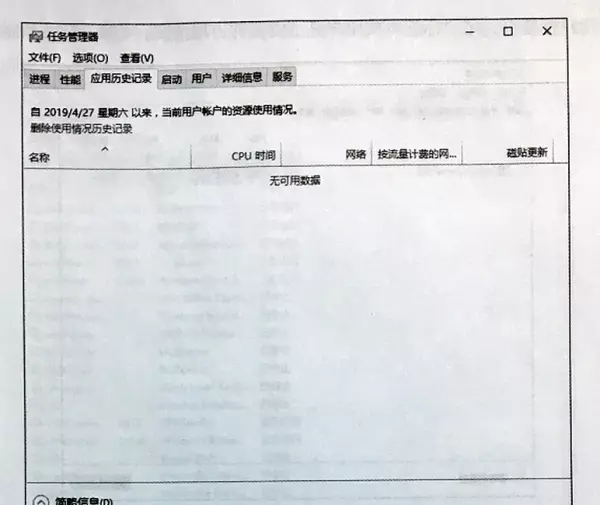
(4)启动标签页:启动标签页显示在系统开机后各启动项占用的BIOS时间以及对启动的影响。如果不希望某个程序在开机后自动启动,可以选择该程序,然后单击右下角的“禁用”按钮。
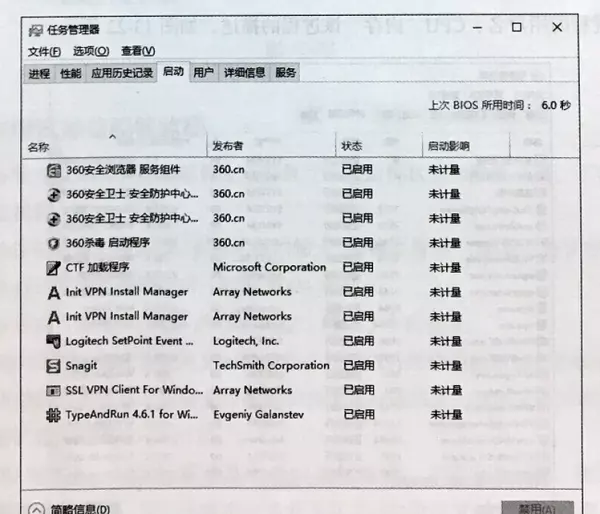
(5)用户标签页:用户标签页按用户显示资源的占用情况。
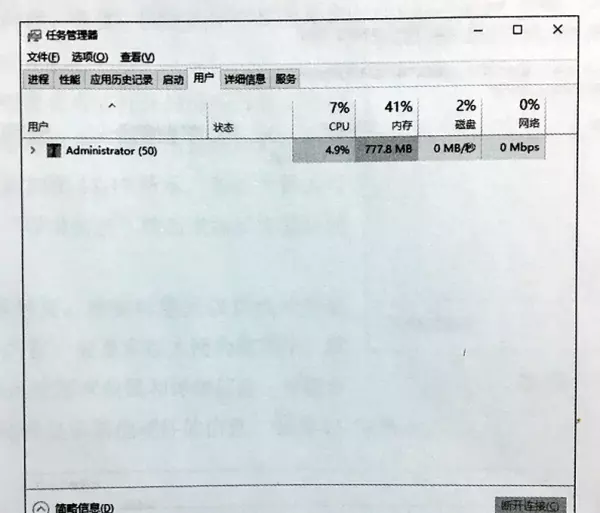
(6)详细信息标签页:该页显示当前运行的进程的详细信息,包含进程名称、PID、状态、运行此进程的用户名、CPU、内存、该进程的描述。
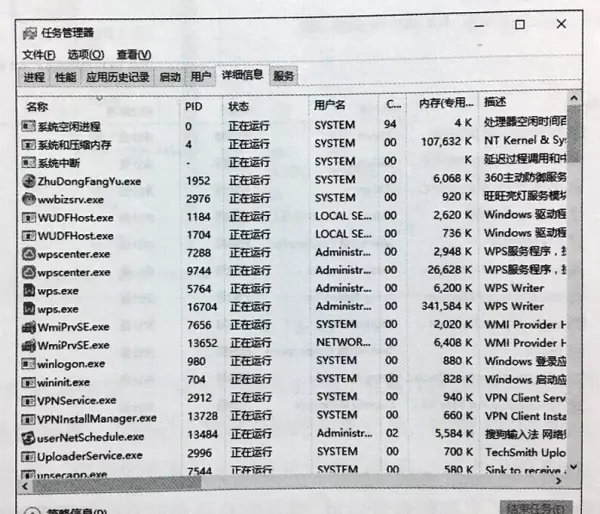
(7)服务标签页:服务标签页列出计算机上的服务名称以及这些服务当前的运行状态。
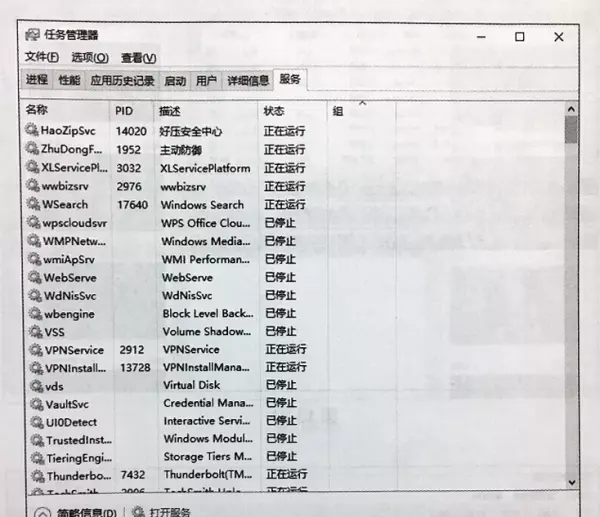
除了任务管理器外,资源监视器也是监视计算机运行状态的重要工具,下面详细介绍如何使用资源监视器。
单击开始按钮右侧的搜索框,在搜索框内输入“资源监视器”,然后在搜索结果中单击“资源监视器”来打开资源监视器应用。
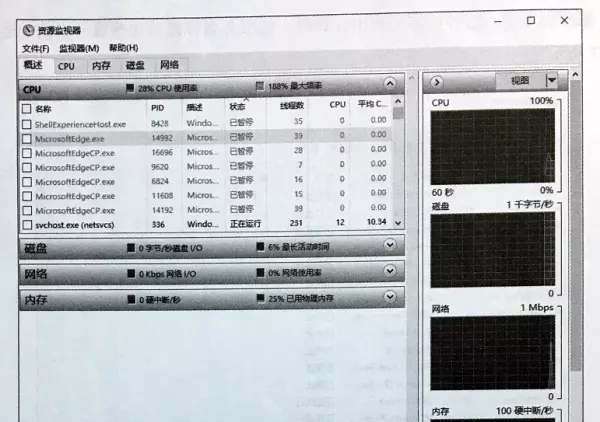
资源管理器共有概述、CPU、内存、磁盘、网络5个标签页。
(1)概述标签页:概述标签页显示的是整个计算机资源使用的概述,左侧是CPU、内存、硬盘、网络使用的列表信息,右侧是以图形的方式显示的信息,单击左侧的相关栏目可以展开并查看详细信息。
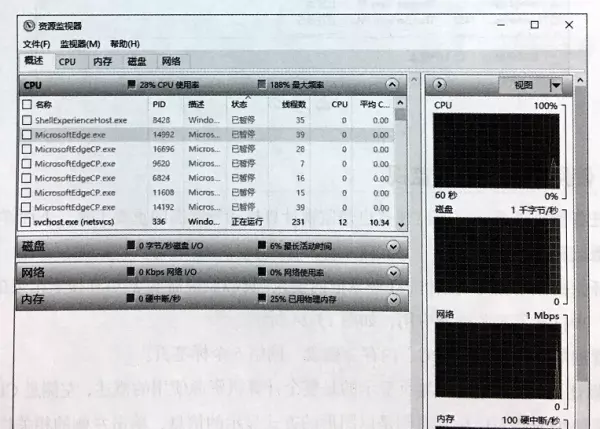
(2)CPU标签页:CPU标签页显示CPU的使用率。左侧分为进程、服务、关联的句柄、关联的模块4个栏目,勾选进程可以查看关联的句柄和关联的模块的信息;右侧显示的是CPU的总体使用率曲线和CPU各个核心的使用率曲线。
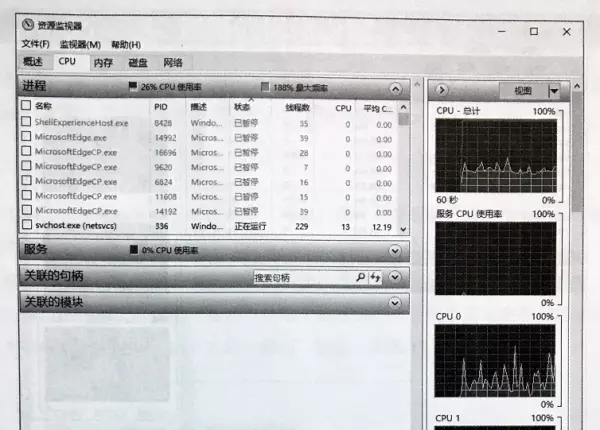
(3)内存标签页:左侧是内存使用的详细信息,表中列出了每个进程的使用情况,下方则是计算机全部内存的分配情况;右侧是内存使用的图示。
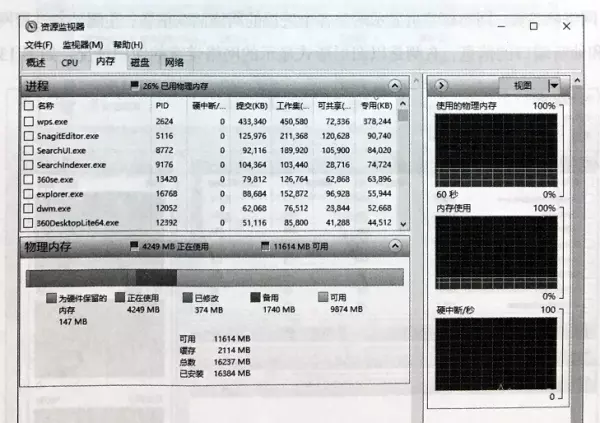
(4)磁盘标签页:磁盘标签页显示磁盘的详细使用信息,左侧显示的是进程的读写信息,右侧是以图形的形式显示的磁盘读写速率的信息。
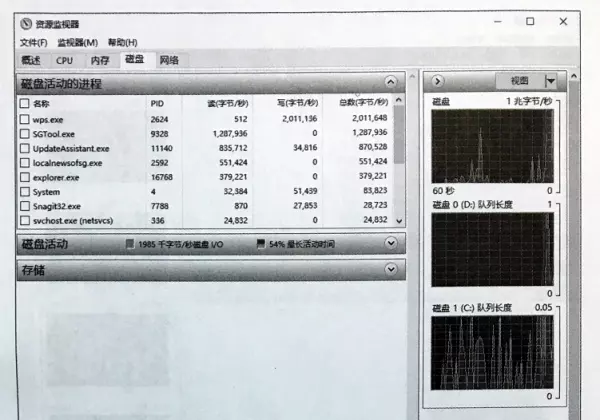
(5)网络标签页:网络标签页显示的是各个进程的网络活动信息,左侧是各进程网络活动、TCP连接和侦听端口的信息,右侧是以图形形式显示的网络带宽的使用情况。